刚刚接触Plant Simulation,一窍不通!!
先找了两本书《eM-Plant仿真技术教程.pdf》《生产系统仿真 Plant Simulation应用教程》
第一本内容太老了,看不下去;第二本不是从基础开始讲,看不懂。
回归官方教程
官方提供了一个示例程序,分3个部分讲解,现整理如下(跟着做一遍就好,比较简单)
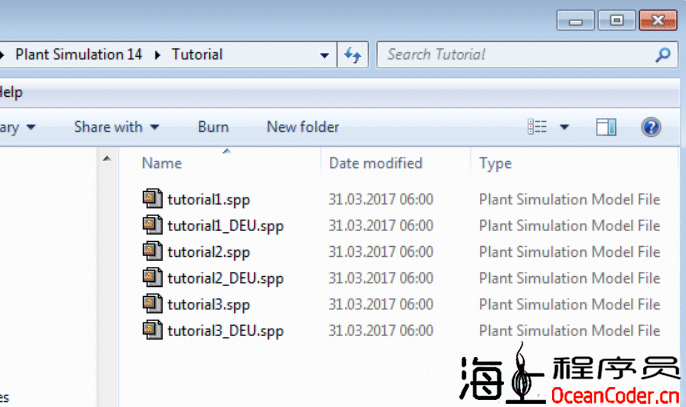
DEU后缀是德语版本,不用管它。
第一部分
1、新建模型,选2D就行。然后我们创建一个新的Folder和一个新的Frame,主要是为了方便归类管理,养成习惯。
文件夹命名TestingLine
框架命名Test
2、拖入控件,控件的中文名称“源”,“单处理器”,“物料终结”(翻译的不好),然后用“连接器”连起来,如下图所示
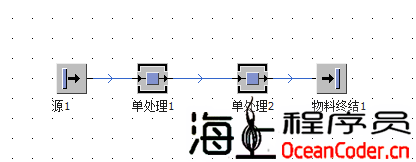
官方教程有重命名了,此处用默认名称,不再重命名,实际项目请注意命名已方便后期维护!
3、现在,我们可以通过运行基本仿真来测试Frame,为此,我们必须插入事件控制器EventController。插入后,双击打开
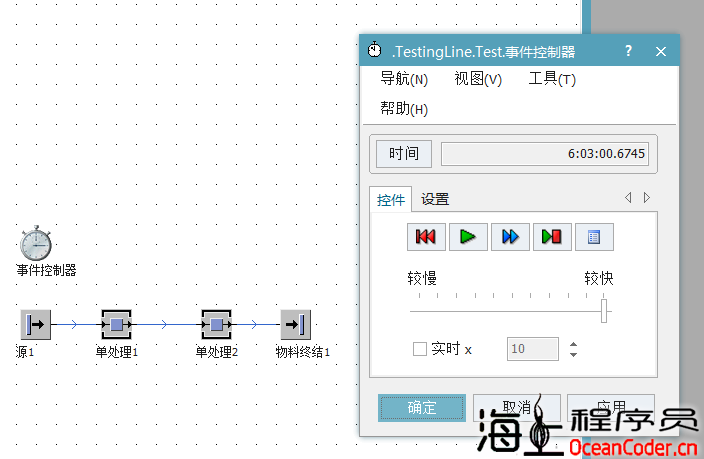
4、可以仿真了,先重置,再点击运行,一切OK
5、这样没什么意义,双击并按照下图修改“源1”和“单处理2”的参数,让数据随机一些
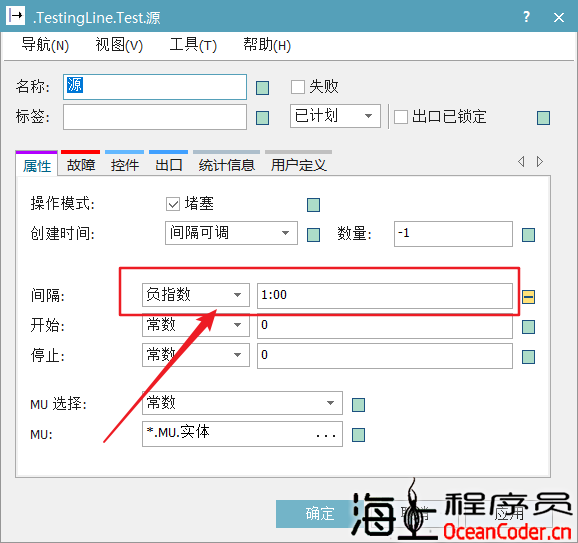
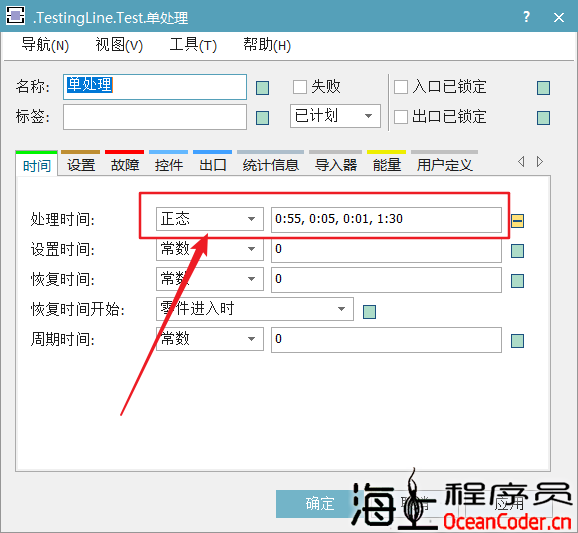
为什么这么设置,不晓得,官方教程怎么写就怎么设置吧
6、设置之后,再次运行模拟。您会注意到,零件周围有时会带有黄色边框 。这表明零件已被阻塞,即,它们不能继续前进到下一个对象,因为它仍被前一个零件占据。我们需要解决这个问题。
7、现在解决上步出现的问题,加个缓冲区就好了。删掉“单处理1”,添加“缓冲区”控件并连线
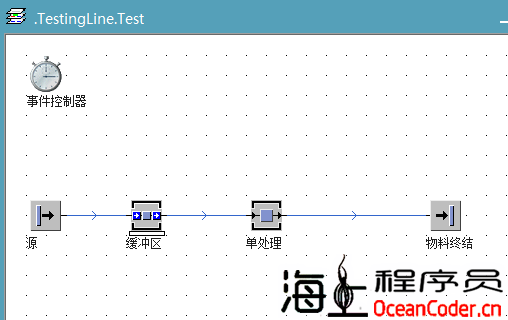
8、双击缓冲区,修改容量8->20,就是让容量大一些
9、再次仿真运行,没错这次物料不会堆积了
10、缓存区的物料到底是怎么变换的,看不出来啊,有办法,加个图表控件就好了。方法:先拖个“图表”控件至工作区,然后讲控件“缓冲区”拖到“图表”上
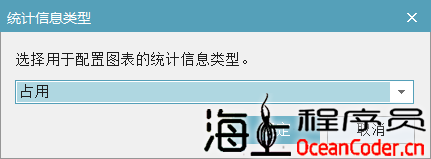
11、选择占用并确定,接下来重置仿真并再次开始仿真,可以看到数据了。
(如果关闭了图表的显示窗口,请用鼠标右键单击它,然后在上下文菜单上选择“ 显示 ”)
12、保存项目,结束!



已有 6305 位网友参与,快来吐槽:
发表评论